Tot wanneer kan ik Windows 10 Home of Pro gebruiken ?
Wat betekent dit?
Einde levensduur van een besturingssysteem betekent dat Microsoft geen updates, beveiligingspatches of technische ondersteuning meer levert voor Windows 10. Maar wat betekent dit precies?- Beveiligingsrisico’s: Zonder regelmatige beveiligingsupdates wordt Windows 10 kwetsbaarder voor nieuwe bedreigingen, malware en cyberaanvallen. Dit maakt het een risicovolle keuze voor gebruikers en organisaties die zich zorgen maken over gegevensbeveiliging.
- Compatibiliteitsproblemen: Omdat software- en hardwarefabrikanten zich concentreren op het ontwikkelen van producten voor nieuwere besturingssystemen, kunnen er compatibiliteitsproblemen ontstaan voor Windows 10-gebruikers. Dit kan leiden tot problemen bij het uitvoeren van de nieuwste applicaties en hardware.
- Gebrek aan technische ondersteuning: Microsoft biedt niet langer technische ondersteuning voor Windows 10, wat betekent dat gebruikers geen toegang hebben tot officiële hulp als ze problemen ondervinden of vragen hebben over het besturingssysteem.
Wat kun je hieraan doen?
Upgrade naar Windows 11: Neem vrijblijvend contact op met ons om te kijken als het mogelijk is om je huidige PC of laptop up te graden naar Windows 11. Windows 11 biedt gebruikers over de hele wereld een frisse ervaring. Upgraden van Windows 10 naar Windows 11 belooft tal van opwindende functies, een visueel verbluffende interface en verbeterde productiviteit. Eén van de eerste dingen die opvalt bij het overstappen naar Windows 11 is het strakke en moderne design. Microsoft heeft het besturingssysteem een flinke facelift gegeven, waarbij de nadruk ligt op eenvoud en elegantie. Het gecentreerde Start-menu, de opnieuw ontworpen taakbalk en de afgeronde hoeken geven de interface een meer gepolijste en gestroomlijnde uitstraling. Windows 11 omarmt een meer intuïtieve en gebruiksvriendelijke aanpak en levert een visueel boeiende ervaring die zowel vertrouwd als fris is.Hoe installeer ik Anydesk voor remote assistentie ?
Volg onderstaande stappen om Anydesk te installeren :
- Open de Google Chrome browser adhv onderstaande icoontje op uw PC/laptop

- Type anydesk.com in de adres balk bovenaan in de browser en druk op enter

of klik hier - Je krijgt nu de Anydesk website te zien waar je op Gratis Downloaden kan klikken
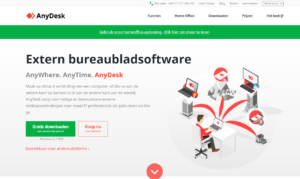
- Vervolg de stappen op het schem om de installatie te voltooien en de Anydesk applicatie op te starten
- Bij het opstarten van de applicatie zie je links bovenaan de 9 cijfers die nodig zijn om te connecteren naar jouw PC/laptop
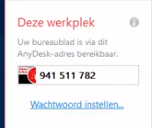
- Geef deze 9 cijfers door aan de persoon die wil connecteren naar je PC/laptop
- Van zodra de persoon probeert te connecteren zal je een popup venster krijgen waarin jij adhv de accepteren knop toegang kan verlenen tot je PC/laptop
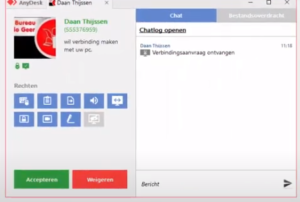
Lukt het niet om Anydesk op te starten aan hand van bovenstaande instructies ?
Neem dan even een kijkje naar onderstaande youtube filmpje
Hoe kan ik mijn nieuwe Norton Internet Security licentie activeren ?
- Open Norton Internet Security en klik op Openen
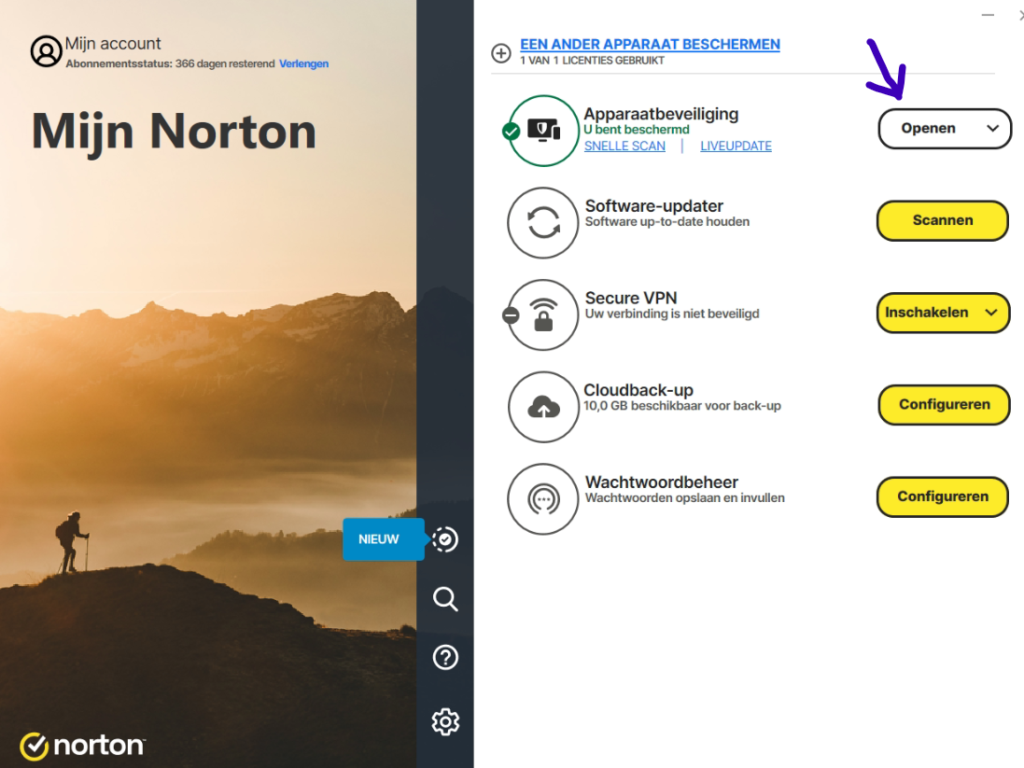
- Klik op Help rechts bovenaan
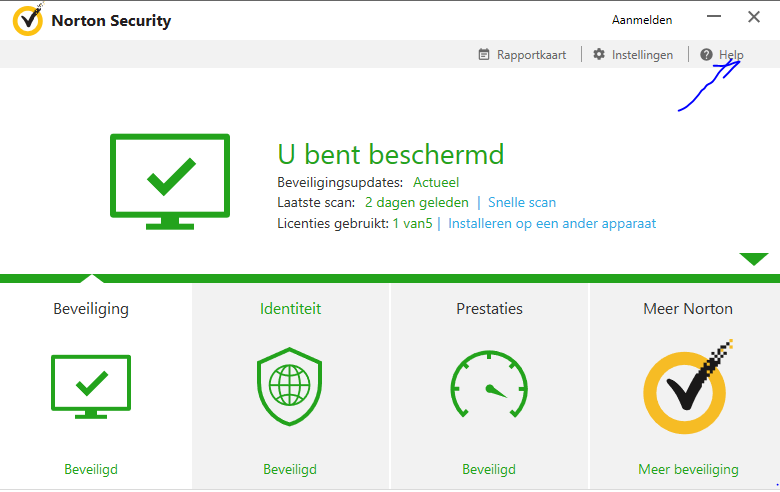
- Klik in onderstaande venster op Productsleutel invoeren
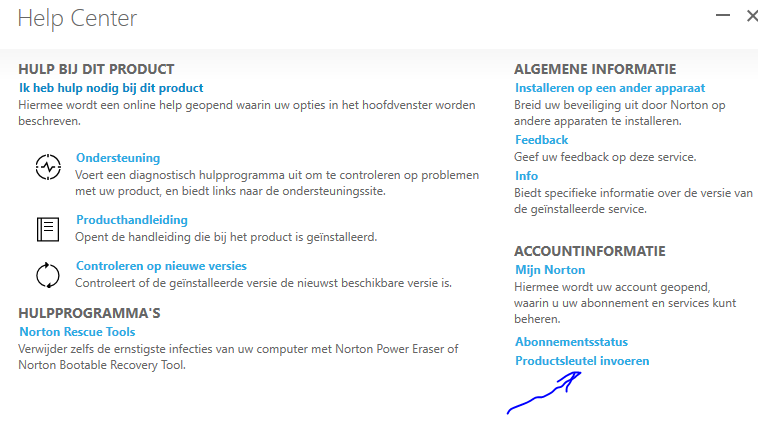
- Daar kan je je nieuwe productsleutel ingeven.
- Indien nodig moet je ook inloggen met je norton gebruikersnaam en wachtwoord
Welke versies van Microsoft 365 / Office bestaan er voor particulieren ?
Hieronder een overzicht van de verschillende versie van Office / Microsft 365 voor particulieren :
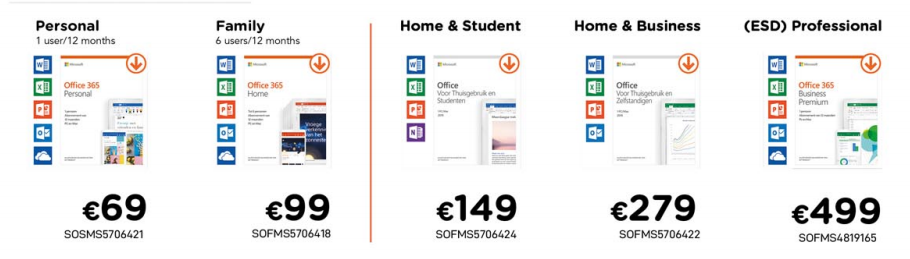
Onderstaande versies zijn jaarlijkse abonnementen :
- Office 365 Personal
- Office 365 Home
Onderstaande versies zijn éénmalige aankopen :
- Office 2019 Voor Thuisgebruik en Studenten
- Office 2019 Voor Thuisgebruik en Zelfstandigen
- Office 2019 Voor bedrijven
Welke versies van Microsoft 365 bestaan er voor bedrijven ?
Onderstaande abonnementen / licenties worden aangeraden aan bedrijven tot 300 werknemers
- Microsoft 365 Business Basic aan 67,20 €/jaar (of 5,60 €/maand)
- Microsoft 365 Business Standard aan 140.40 €/jaar (of 11,70 €/maand)
- Microsoft 365 Business Premium aan 247,20 €/jaar (of 20,60 €/maand)
- Microsoft 365-apps aan 117,60/jaar (of 9,80 €/maand)
Meer details over de verschillen tussen deze verschillende abonnementen kan je vinden op
https://www.microsoft.com/nl-be/microsoft-365/business/compare-all-microsoft-365-business-products
Onderstaande abonnementen / licenties worden aangeraden aan bedrijven vanaf 300 werknemers
- Office 365 E1 aan 112,80 €/jaar (of 9,40 €/maand)
- Office 365 E3 aan 301,20 €/jaar (of 25,10 €/maand)
- Office 365 E5 aan 498,00 €/jaar (of 41,50 €/maand)
Meer details over de verschillen tussen deze verschillende abonnementen kan je vinden op
https://www.microsoft.com/nl-be/microsoft-365/enterprise/compare-office-365-plans
Deze prijzen zijn excl. BTW en gelden bij het afnemen van een abonnement van minimum 1 jaar.
Hoe kies ik het juiste scherm formaat voor mijn nieuwe laptop ?
Laptops zijn verkrijgbaar in verschillende formaten van 11″ tot 17″.
Doorgaans hebben laptops een numeriek klavier vanaf 15″.
Onderstaande foto toont het verschil in grootte van de verschillende formaten tov een A4 blad papier die iedereen kent :
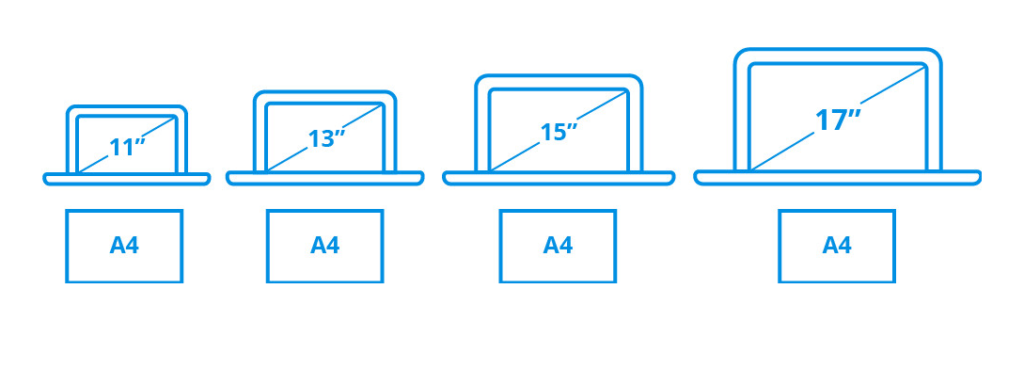
15″ is het meest gekozen formaat momenteel
Hoe installeer ik al mijn favoriete applicaties in één keer ?
Een laptop herinstalleren is een hele klus.
Zou het niet handig zijn dat er één locatie of website was van waar je al favoriete applicaties in één keer kan installeren ?
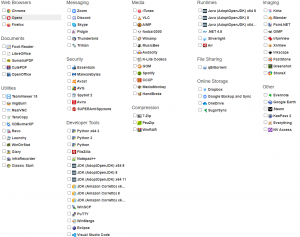
Kijk dan zeker even op https://ninite.com/als je één of meerdere van volgende applicaties wil installeren
Hoe moet ik Outlook 2016/365 configureren voor mijn skynet.be email adres ?
Stel je e-mailaccount in of kijk de instellingen na:
- Open Outlook 2016 (Office 365).
- Klik in de menubalk op Bestand. Als je account al ingesteld is, klik dan op je account en ga verder naar stap 6.
- Klik op de knop Account toevoegen.
- Vink het vakje Handmatige instelling of extra servertypen aan en klik op Volgende.
- Vink het vakje POP of IMAP aan en klik op Volgende.
- Vul de velden in zoals hieronder beschreven:
- Naam: vul je voornaam en familienaam in.
- E-mailadres: vul je e-mailadres in.
- Type Account: selecteer IMAP in het dropdownmenu.
- Server voor inkomende e-mail (IMAP): vul imap.proximus.be in.
- Server voor uitgaande e-mail (SMTP): vul relay.proximus.be in.
- Gebruikersnaam: vul opnieuw je e-mailadres in.
- Wachtwoord: vul je wachtwoord in. Vink het vakje Wachtwoord onthouden aan.
- Klik op de knop Meer instellingen. Selecteer de tab Geavanceerd, vul de velden in zoals hieronder beschreven en klik op de knop OK.
- Inkomende e-mail (IMAP): vul 993 in.
- Gebruik het volgende type versleutelde verbinding: selecteer SSL in het dropdownmenu.
- Uitgaande e-mail (SMTP): vul 587 in.
- Gebruik het volgende type versleutelde verbinding: selecteer STARTTLS (or TLS) in het dropdownmenu.
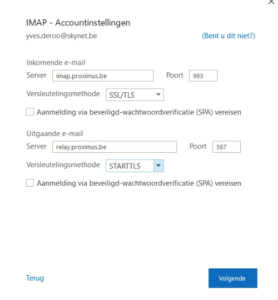
- Selecteer de tab Server voor uitgaande e-mail, vul de velden in zoals hieronder beschreven en klik op de knop OK.
- Voor de server voor uitgaande e-mail (SMTP) is verificatie vereist: vink dit vakje aan.
- Aanmelden met: selecteer deze optie.
- Gebruikersnaam: vul je e-mailadres in.
- Wachtwoord: vul je wachtwoord in. Vink het vakje Wachtwoord onthouden aan.
- Klik op Volgende, vervolgens op Sluiten en daarna op Voltooien.
Hoe kan ik weten als mijn (HP) laptop nog ondersteund wordt door mijn Windows 10 versie ?
Verschillende Windows varianten en versies
Windows 10 bestaat in verschillende varianten (Home, Pro, Pro Education, Pro for Workstations) en versies met elk hun eigen leven cyclus (life cycle). Deze Windows varianten volgen allemaal het moderne levenscyclusbeleid van Microsoft. Hier kan je een overzicht vinden van alle versies met hun begin- en einddatum.
Driver problemen bij upgrade of herinstallatie
Als je een bepaalde versie van Windows 10 installeert dan krijg je na verloop van tijd automatisch en gratis de volgende versie aan de hand van Windows updates. Er is echter een nadeel aan het gratis verkrijgen van de laatste versie van jouw Windows variant. Een update naar een volgende versie kan er namelijk voor zorgen dat stuurprogramma’s (drivers) van de geluidskaart, grafische kaart of andere componenten voor je oudere pc of laptop niet meer ondersteund worden. Hetzelfde kan voorkomen bij online herinstallatie van Windows omdat je altijd de laatste versie can Windows (her)installeert. Windows 10 versie 20H2, of de Oktober 2020 Update, is momenteel de laatste halfjaarlijkse onderdelenupdate met nieuwe functies.
Onbekende apparaten in apparaatbeheer
Na de (her)installatie kan het dus voorkomen dat je in het Windows apparaatbeheer (device manager) onbekende apparaten (unknown devices) ziet staan. Je kan deze herkennen door het gele uitroepingsteken bij het apparaat. Stuurprogramma bijwerken helpt in dit geval helaas niet meer. Binnen de eerste 10 dagen na de update naar een nieuwe Windows 10 versie kan je er echter voor kiezen om terug te gaan naar de eerdere versie van Windows 10. Dit kan je door te klikken op Start – Instellingen – Bijwerken en beveiligen – Systeemherstel. Daar heb je de optie om “Teruggaan naar de vorige versie van Windows 10“. Indien je al langer fan 10 dagen gebruik maakt van deze versie zal de knop “Aan de slag” echter niet actief zijn waardoor je niet meer kan terugkeren.
HP versus Windows versies
In artikel c05195282 heeft HP beschreven tot aan welke Windows 10 versie elke HP desktop, laptop, All-In-One of Workstation ondersteund worden. Zo kan je per toestel zien als er compatibele stuurprogramma’s beschikbaar zijn voor jouw toestel of als HP het End-Of-Service EOS verklaard heeft. Na een EOS verklaring kan HP geen garanties meer kan bieden dat jouw toestel nog compatibel is met de recentere Windows 10 versies met alle mogelijke gevolgen.
